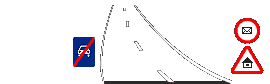Краткий курс как пользоваться:
- Форум находится на странице /forum/. Заходя на эту страницу увидим все категории форума, топики (темы). Что бы перейти ко всем топиков той или иной категории форума кликаем по кнопки "Все топики группы"
- Создать тему достаточно просто. Необходимо перейти в категорию, нажав на "Все топики группы" или просто по названию категории. Сверху справа нажать "Создать новую тему". Заполнить все поля и сохранить. Внимание, дабы не плодить коротких топиков я ввел ограничение, что если будет меньше 50 символов, то тема не будет создана.
- Отвечать в теме как обычно на всех форумах
- При ответе по-умолчанию выключен редактор, что бы его задействовать нажимаем на кнопку "Показать редактор" сверху справа от поля с текстом сообщения
Немного сложная система добавления фото, видео и файлов. Однако она удобна тем, что все хранится в одном месте, поэтому можно использовать теже документы не загружая их повторно.
ФОТО.
- Кликаем на изображение зеленого глаза в редакторе.
- Появляется галерея фото.
- Необходимо для начала создать альбом. Нажимаем на плюс и создаем альбом. Название обязательно, описание нет.
- После создания альбома переходим внутрь его.
- Нажимаем на плюс и появляется форма добавления фото. Можно за раз добавить 10 штук. Для этого нажимаем + и - справа от поля выбора файла.
- После загрузки фото появляются в альбоме.
- Наведите на фото и мы видим: большой плюс, галка и крестик удаления. Если нажать на большой +, то появляется красная рамка и фото вставится в редактор. Галка - это назначить данное фото обложной для альбома, по умолчанию будет первая фотка альбома. Если на удаление то соответственно удалиться.
- В будущем в настройках альбома появятся настройки размеров эскиза. Пока это 200 на 200.
- После сохранения сообщения со вставленной картинкой, картинка становится активной и при нажатии на нее она раскрывается. Все фото автоматически переделываются под 800х800 в пропорции, так что можете не парится по размерам фото. Поддерживаемые форматы стандартные: jpg, gif, png
ФАЙЛЫ
- Нажмите на иконку дискеты в редакторе
- Действует аналогично галереи фото.
- При добавлении также есть поле "Картинка", если ее назначить, то она будет подложкой альбома
- Максимум за раз можно добавить 5 файлов.
- Соотвественно файл при наведении можно удалить и добавить. Принцип тот же, что и с фотками
ВИДЕО
- Нажимаем на оранжевую кнопку проигрывателя (play)
- Аналогично файлам создаем категории
- А вот добавление отличается. Например у Вас есть видео на ютубе, что бы его добавить просто копируем ссылку на ютуб на это видео.
- Переходим в категорию видео, что создали и просто вставляем в поле "Ссылка на видео". Жмем сохранить и видео у вас в альбоме.
- Если хотим вставить видео не с ютуба и есть код вставки, тогда переходим на вкладку "Добавить код" и заполняем все поля. Если выбрать поле "картинка", то она будет как картинка к данному видео.
- Вставляется аналогичным образом, кликая по видео. Так же можно отредактировать видео и удалить.
Как быть, если не хочется добавлять в альбом./p>
В редакторе есть 2 кнопки. Одна Ютуб и рядом с ней деревце такое. Нажав на ютуб, редактор предложит вставить видео с ютуба. Так же просто ссылку и вставить.
Та что с картинкой, позволит вставить картинку с другого сайта. Убедительная просьба, после вставки перейти на вкладку "Положение" и проверить там ширину. Если она более 500, то вручную впишите 500. Высота рассчитается автоматически. Это необходимо, что бы не косячилась верстка.
Видеоинструкция:
ССЫЛКИ
Что бы вставить активную ссылку, делаем следующее:
- Вписываем текст, можно просто тупо вставить адрес ссылки
- Выдеяем его
- В редакторе жмем значок бесконечности или цепочки (кто как видит), который находится рядом с иконкой вставки изображения
- Появляется окошко добавления ссылки. В поле "адрес" вставляем ссылку, нажимаем кнопку "Вставить". Усе.
- Если надо ссылку удалить или сделать неактивной. То достаточно ее удалить из текста, или нажать на нее в редакторе и потом нажать на кнопку, которая означает "разрыв" символа бесконечности (цепочки)